DD-WRT Installatie-handleiding
Heeft u een fancy persoonlijke firware router? Zet er Windscribe op!
Buy preconfigured router: FlashRouters.
Stap 1
Krijg OpenVPN Config bestanden en identificatiegegevens (hiervoor is een pro account nodig). U heeft ook een CA Cert and TLS Auth Key nodig.
Stap 2
Open de DD-WRT control paneel en klik op “Services” tab, daarna het “VPN” tab.
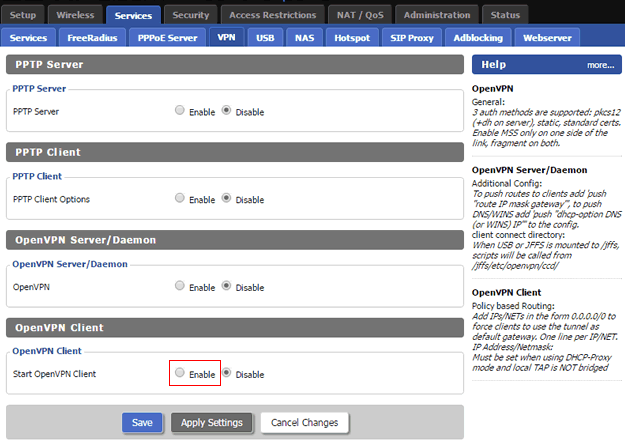
Stap 3
Scroll naar “OpenVPN Client” en kies “Aanzetten”
Stap 4
Open het .ovpn config bestand die u in stap 1 heeft gedownload met een tekstverwerker en vind de zin met “remote” erin. U zult xx.windscribe.com zien, waarbij xx = het land van uw keuze. Dit is de “ServerIP/Naam”. Het getal dat volgt is de “Poort”.

Stap 5
Vul de overgebleven velden als volgt in:
Server IP/Naam: Hostnaam van stap 4
Poort: Poort van stap 4. Gebruik 443 als u het niet zeker weet.
Tunnel apparaat: TUN
Tunnel protocol: Ligt aan uw selectie bij stap 1. Dit zou UDP of TCP kunnen zijn. Laat het op UDP als u het niet zeker weet.
Versleutelingscode: AES-256-CBC
Hash Algoritme: SHA512
Gebruikerspas Identificatie: Aanzetten
Gebruikersnaam: Gebruikersnaam van stap 1. Deze is anders dan uw Windscribe gebruikersnaam.
Wachtwoord: Wachtwoord van step 1. Deze is anders dan uw Windscribe wachtwoord.
Als de gebruikersnaam en wachtwoord opties er niet zijn, kijk in de Appendix onderaan de pagina.
Geavanceerde Opties: Aanzetten
TLS Code: Geen
LZO Samendrukking: Nee
NAT: Aangezet
Firewall bescherming: Aangezet
IP adres: Laat leeg
Subnet Mask: Laat leeg
Tunnel MTU instelling: 1500
Tunnel UDP Fragment: Laat leeg
Tunnel UDP MSS-Oplossing: Uitgezet, tenzij u het nodig heeft.
nsCertType verificatie: nagekeken
TLS Auth Key: Kopieer de inhoud van ta.key van het .zip bestand dat u gedownload heeft in stap 1. U zou dit moeten kunnen openen met een tekstverwerker.
Verdere Configuratie: Kopieer/plak van beneden:
reneg-sec 432000
resolv-retry infinite
CA Cert: Kopieer de inhoud van het ca.crt bestand van het .zip bestand dat u gedownload heeft bij stap 1. U zou dit moeten kunnen openen met een tekstverwerker.
Uw scherm zou er zo uit moeten zien.:
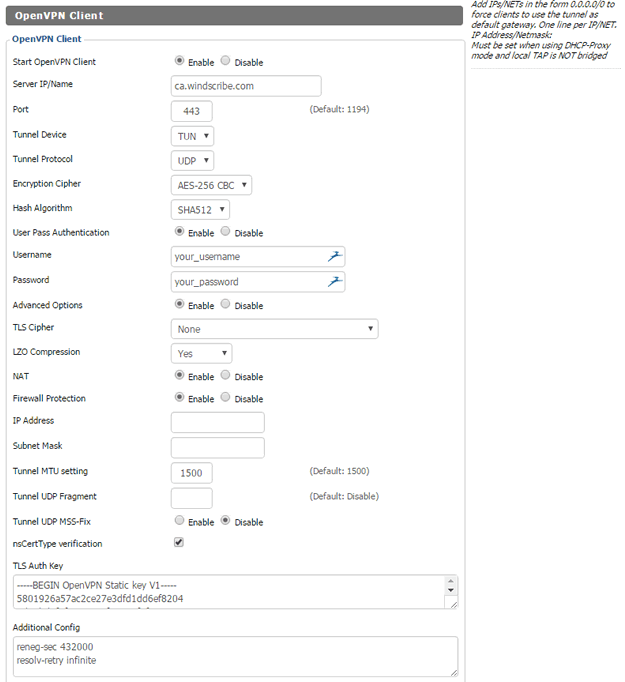
Stap 6
Klik “Opslaan” beneden. Nadat de pagina is ververst, klik “Apply Settings”.
Stap 7
Klik het “Status” tab bovenaan en selecteer “OpenVPN”.
Waar “State” staat bovenaan zou het moeten zeggen CONNECTED SUCCESS zoals in het voorbeeld hieronder.
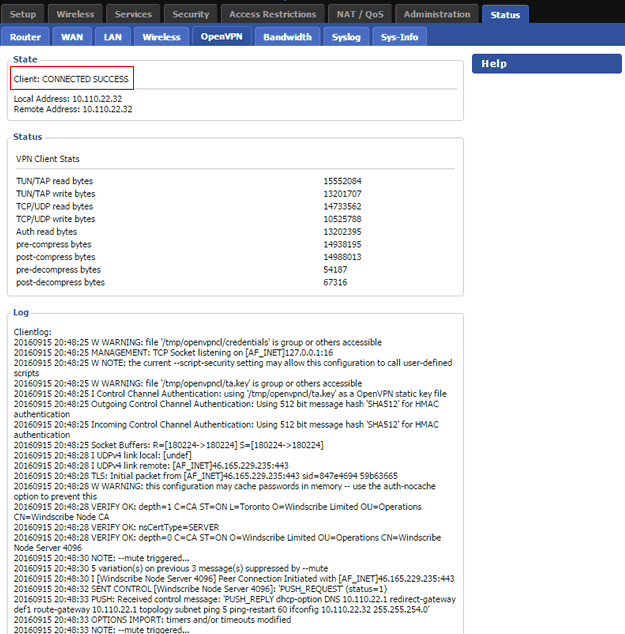
Stap 8
Gefeliciteerd, uw heeft Windscribe succesvol geïnstalleerd op uw router.
Appendix
Wanneer u de gebruikersnaam en wachtwoord velden niet ziet, betekent dat dat u een oudere versie van DD-WRT heeft die extra stappen nodig heeft.
Stap 9
In de verdere configuratie, voeg deze zin toe:
auth-user-pass /tmp/password.txt
Stap 10
Daarna, ga naar Administratie > Commands
Vul dit in bij “Startup” box:
echo username > /tmp/password.txt
echo password >> /tmp/password.txt
/usr/bin/killall openvpn
/usr/sbin/openvpn --config /tmp/openvpncl/openvpn.conf --route-up /tmp/openvpncl/route-up.sh --down-pre /tmp/openvpncl/route-down.sh --daemon
Verander gebruikersnaam en wachtwoord na “echo” naar uw eigen gebruikersnaam en wachtwoord this page (onderaan)
Stap 10
Klik daarna op “Save Startup” en zet uw router aan en uit.